こんな時はどうするの?
コロナウィルス対策関連(2020/04)
OUS-ID関連
メール関連
・OUSメールを携帯・スマホで読みたい
・スマホでメール受信設定ができない(New)
・差出人の氏名を変更したい
・本文に署名を挿入したい
・テキストメールを送信したい
その他
無線LAN(WiFi)関連
コロナウィルス対策関連(2020/04)
<開放PC利用について(授業時間外)>
5/6までの間の授業日に指定されている日(カレンダーの月~金に加え、4/29, 30, 5/6)の日中は、以下の部屋で共用PCを使うことができます。自宅に動画視聴環境が無い人などは、こちらへ来て結構です(「公共交通機関を使わないでください」と言う指示が出ています)。
・A2号館5階 実習室
・A1号館4階 図書館内 貸出PC(カウンターで学生証を提示して借りてください)
それぞれ、掲示されている指示に従って使用して下さい。利用後には、必ず手を洗いましょう。
<mylog の使い方、Zoomの使い方>
オンラインの授業の多くは、mylog の機能や Zoom を利用するものとなっています。
・mylog についてのマニュアル(スマートフォン版)はOUS-IDマニュアルの2-4-1~4にあります。
mylog PC版サイトのごく簡単な説明は↓
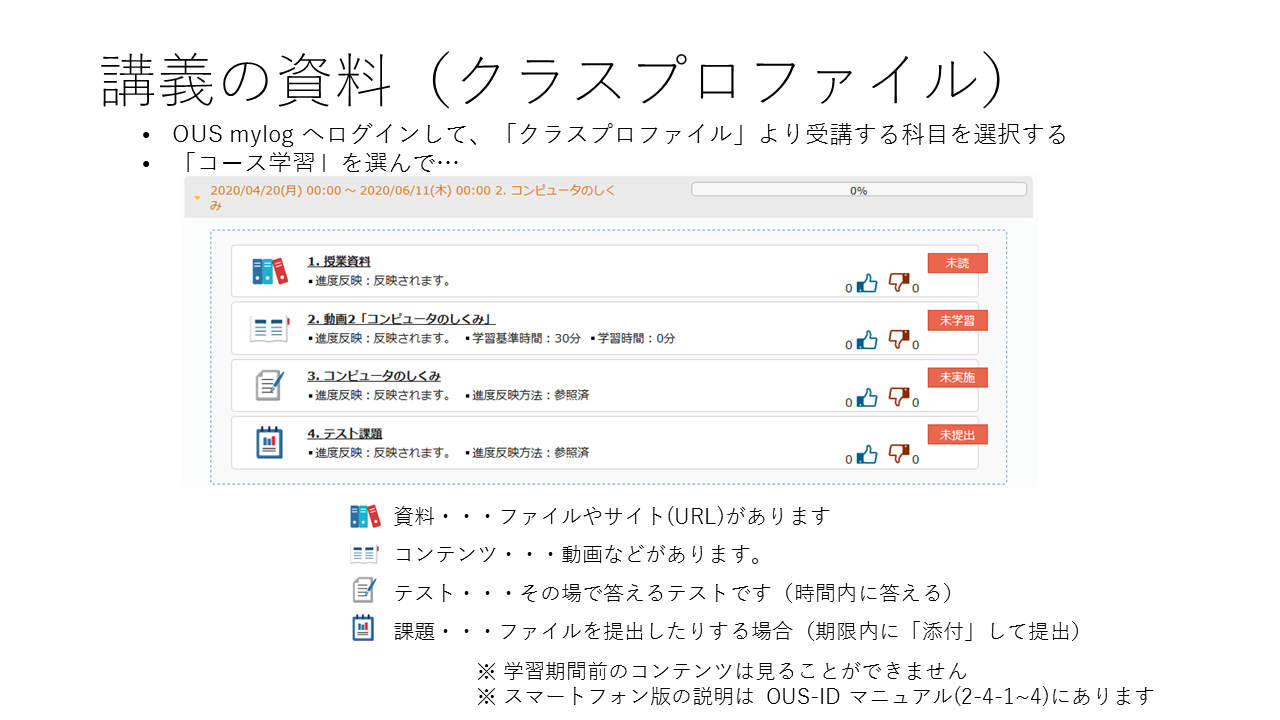
(クリックすると大きくなります。)
・Zoomによる授業の受け方の簡単なマニュアル動画は
こちら
<実習室PCの利用について(授業中)>
5/6までは授業で実習室PCを使用できません。
<履修登録について(教務課からのお知らせ)>
4/15(水)までに履修登録を済ませてください。4/18(土)~29(水)の間にも追加・修正することができます。
・履修登録はPCのほか、タブレット・スマートフォンからもできます。
・一部の履修者数制限がある科目は4/15までの登録を優先します。
・(1年生向)「総合英語」、「発信英語」の登録はしないでください。
・(1年生向) 数学は指定された時間・教員のクラスを登録してください。
・授業開始後に訂正期間を設けますので、間に合わなかった場合はそちらで登録してください。
<「健康チェック」について>
毎朝健康チェックをしてください。方法はこちらに。
<携帯電話(スマートフォン)の無料通信について>
大手携帯電話会社3社より、学生が動画視聴等を通じて学習・研究するために通信費減免(一部の無償化)措置を打ち出しております(4月中もしくは5月末まで)。詳細は各会社のサイトをご覧ください。
NTTドコモ
au(KDDI)
ソフトバンク
※ 上記リンクは各社より4/3~7に出された情報です。その後、追加や条件の変更などが発表されている可能性がありますので、各自で各社サイトトップより確認してください。
OUS-ID関連
<実習室PCへのログイン方法>
情報処理センター実習室および開放室に設置しているPCにログインするID・パスワードはOUSポータルサイトへログインする
ユーザID・パスワードと同じです。
<パスワードを忘れた>
OUSポータルサイトのログイン画面の「パスワードを忘れた方はこちら」をクリックして、パスワードを再登録してください。
OUSメールアドレス宛に「更新キー」が送信されますので、新しいパスワードを入力した後、更新キーを入力してください。
OUSメールを受け取ることができない場合は、パスワードの再発行を行いますので、情報処理センター事務室へ学生証を持参してお越しください。
メール関連
<OUSメールを携帯・スマートフォンで読みたい>
携帯電話・スマートフォンの種類によって設定方法が異なりますので、以下を参考に設定を行ってください。
・Android端末の場合はこちら。
・iPhone/iPad/iPod touchの場合はこちら。
・携帯電話(フィーチャーフォン、ガラケー)の場合はこちら。
<スマホでメール受信設定ができない>
スマートフォンの種類によって異なりますが、現在までに分かっている情報を掲載します。いずれも上記のマニュアルで注意していることですが、うまくいかない場合は再度確認をしてください。
・Android端末で「メールの設定はできたけど、受信ができない(同期に失敗する)」
→端末のロック設定をしていない。
・iPhoneで「メールアドレス, パスワードを入力後、3画面ほど戻されてしまう。」→ メールアドレスになってますか?
・iPhoneで「メールアドレス, パスワードを入力後、3画面ほど戻されてしまう。」→ 端末のセキュリティがきつすぎないか?(一次的にSafariのJavascriptをオンにする、Cookieの受け入れ制限を取り払う、等)
<差出人の氏名を変更したい>
管理上・個人情報保護上の理由から、各人の登録に関してはアルファベット2文字を名前としております。
このままでは送信したメールの送信者欄にはこの2文字とメールアドレスが表示されるようになります。
ここを個人の名前に変更したい場合は、以下のような設定をしてください。
1.ログインしたメール画面の右側歯車マーク( )より「設定」に行く。
)より「設定」に行く。
2.上のタブから『アカウント』を選ぶ。
3.「名前」欄の右端にある「情報を編集」をクリックする。
4.オレンジ色の「メールアドレスの編集」画面に行くので、「名前」部分のアルファベットの下に送信者名として表示させたい名前を入れてそちらを選択する。

5.「変更を保存」すると送信者名の設定が保存される。
<本文の末尾に署名を挿入したい>
学生メールでは標準状態では署名が入りませんが、以下の設定をすることにより作成・返信したメールに署名を入れることができるようになります。
1.メール画面の右側歯車マーク( )より「設定」に行く。
)より「設定」に行く。
2.『全般』タブの下の方にある「署名」欄の四角枠内に署名を作成し、「署名なし」からそちらへチェックを変える。
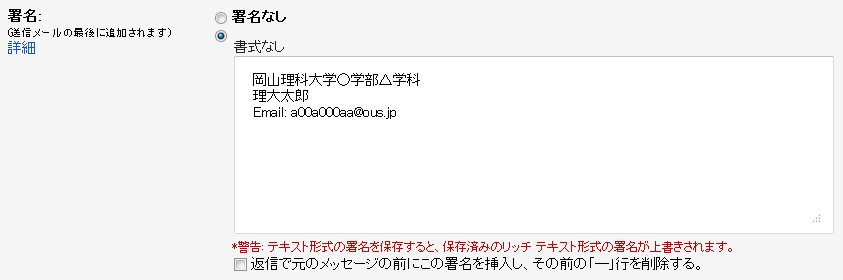
<<画像を大きく表示>>
3.画面最下部の「変更を保存」をクリックする。
<テキストメール(非HTML形式のメール)を送信したい>
Gmailのデフォルトでは送信メールはHTML形式のものになります。
これを通常のテキスト形式(プレーンテキスト形式)にしたい場合は、以下のようにしてください。
1.画面左上のメール作成ボタンをクリックして作成モードを出す。
2.右下の▼をクリックして、「プレーンテキストモード」を選択する(次にもう一度見るとチェックが入っている。
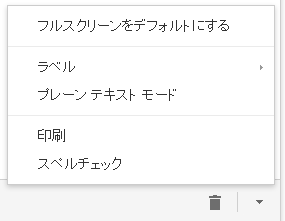
3.そのまま作成する。
※なお、この設定を行った以降、メールを作成するときにはプレーンテキストが標準となります。
その他
<プリンタ用紙について>
プリンタ用紙は授業で使用する場合は、情報処理センターで準備をいたします。
授業以外でご利用の方はプリンタ用紙の準備をお願いしたします。その際、用紙は手差しトレイにセットしてご利用ください。
<忘れ物について>
【 情報処理センターで忘れ物を見つけた場合 】
お手数ですが、情報処理センター事務室まで届けていただけるとありがたいです。
また、17時以降は学生業務員(情報処理センターアシスタント)に渡していただければ幸いです。
【 情報処理センターで忘れ物をした場合 】
情報処理センター実習室で忘れ物をした場合、当日であれば情報処理センター事務室に学生証を
持参してお越しください。また、忘れ物をした翌日以降であれば、C2号館6階学生課へお願いします。
無線LAN(WiFi)関連
<使用できるアクセスポイント>
学内では「ous5」(新)、ならびに「ous3」(旧)の名称を持つ無線LANが使用できます。
使い方は、マニュアルページの
「6新.無線LAN(ous5)」ならびに「6旧.無線LAN(ous3)」をご覧ください。